
Text
- Text
 offers the possibility to create dynamical texts. These texts can contain calculations, which automatically adjust when objects are moved.
offers the possibility to create dynamical texts. These texts can contain calculations, which automatically adjust when objects are moved.
After  Text
Text
Text-dialogue
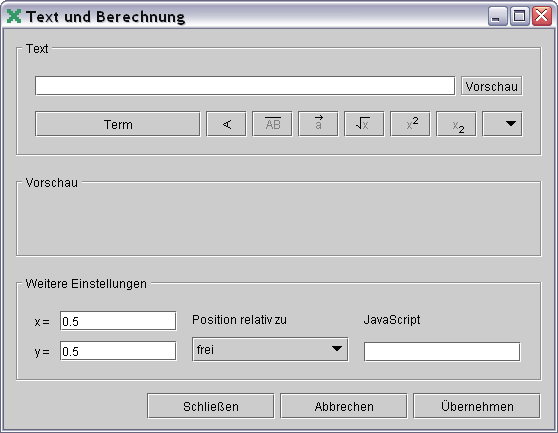
Input of text is done in the input field. Using the button "preview" either displays the preliminary text or returns an error message. The inital text position on the board can be specified in the input fields "x =" and "y =". If in addition an object is choosen from the list "position relative to" the text moves relative to this object. In this case the x,y-position will be a relative one.
In  Move
Move
Texts can be changed using the dialogue  object properties
object properties
Text-input
- Pure text
- Calculations
- Angle symbol
- Overline
- Arrow
- Radical sign
- Superscript
- Subscript
- Special characters
Input
- text
Example
- This is text!
Input
- <value>calculations</value>
The value delimiters are inserted using this button:

Examples
- <value>Dist(A,B)</value> produces 3.25
- The distance is <value>Dist(A,B)</value>! produces The distance is 3.25!
Input
- <arc>
<arc> can be inserted using this button:

Input
- <overline>text</overline>
The overline delimiters can be inserted using this button:

Example
- <overline>AB</overline> denotes the length of the segmet [AB]
Input
- <arrow>text</arrow>
The arrow delimiters can be inserted using this button:

Example
- <arrow>a</arrow> draws a small arrow above a
Input
- <sqrt>text</sqrt>
The sqrt delimiters can be inserted using this button:

Example
- <sqrt>2</sqrt> puts a radical sign on 2
Input
- ^z
- ^{text}
^{} can be inserted using this button:

Examples
- x^2 displays x with a superscripted 2
- x^{20} displays x with a superscripted 20
Input
- _z
- _{text}
_{} can be inserted using this button:

Examples
- P_2 displays P with an indexed 2
- P_{20} displays P with an indexed 20
Input
- &sonderzeichen;
 features small greek letters as special characters. As special characters the terms alpha, beta, ..., omega can be inserted.
features small greek letters as special characters. As special characters the terms alpha, beta, ..., omega can be inserted.
&sonderzeichen; can be inserted using this button:
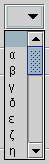
Example
- αdisplays a small alpha
See Also:
 Top of Page
Top of Page Measuring of angles
Measuring of angles measuring of distances
measuring of distances